Call it a first-world problem: The more photos we capture with our fancy smartphones, the more photos we have to sort through.
In the future, we may look back at the many thousands of digital photos we have and think, “When was that trip, again?” or “Where did I enjoy that fantastic meal?” or “How did I manage to take so many photos of pocket lint?”
That’s where Memoir comes in. It’s a free, iOS-only mobile app that launched the same day that iOS 7, Apple’s latest operating system, was released.
Memoir is a photo-storage app that automates an album-like approach to organizing your photos. It pulls photos from your smartphone camera roll and popular social networks.
Then it shows you the most recent ones, as well as photos and social network check-ins from that same day two, three, or five years ago. You can also search for your photos using keywords, such as “July 2011,” “Costa Rica” or a person’s name.
Maybe you’ve heard of TimeHop, the app that shows you what you were sharing on your social networks “a year ago today.” Memoir is like TimeHop for photos.
In addition to jogging your memory, another incentive of the app is that it is completely free, at least for now. There is no cap on the amount of photos you can store in Memoir’s cloud (although, the photos stored are compressed). Many other services will charge you for photo-storage space that exceeds a certain amount.
I’ve been using Memoir for the past five days. It’s nicely designed, and it shows me photos that I’ve completely forgotten about, and reminds me of old friends and adventures, which I really liked.
Sometimes, though, the app feels like it’s not quite ready to deliver on all of its features.
Part of this may be due to the fact that the app has been overwhelmed with new users since launch. Right now, it can take up to a few days for the app to “build your memoir,” or index all of your photos. I first downloaded the app last Saturday, and my Memoir wasn’t ready until Tuesday.
Even then, a couple of the searches I performed — “wedding,” or “Mom” — resulted in search errors, when I know I have plenty of photos stored with those keywords on my social networks.
To start, Memoir pulls photos from your phone’s camera roll and, with your permission and authentication, can also pull from Facebook, Foursquare and Instagram.
There isn’t much manual control offered during this process, so the mobile app pretty much pulls in anything and everything. The company says it’s considering adding more manual control to this, and in the Mac desktop version of the app, users do have control over which sources and folders the app pulls from.
At the top of the mobile app there are five icons — a settings tab, a calendar tab, the main Memoir feed, a notifications bell and a section for logging new memories, or, taking photos and checking in directly from the app.
Once the app has actually made your Memoir, your photos are ready for viewing. They appear in the main Memoir feed, with “Today’s” memories appearing at the top and “Yesterday” below that. Sprinkled throughout the feed are photos from years past.
As I write this, at the top of my Memoir feed is a picture of a coffee cup I took earlier this morning. Below that, it shows me “Memories from 2 years ago today,” with a picture I took of a boat on the South China Sea. If I tap on “See full day” below that, I can see all of my photos and other activity from that day — such as my Foursquare check-in at the Foreign Correspondents’ Club in Hong Kong.
This did jog my memory. One picture actually reminded me that it was a friend’s birthday — who I contacted on the wrong day two years ago due to the time-zone differences — and that I should drop a line to a journalist friend I met while I was traveling two years ago.
It’s one thing to just ingest all of the digital media that’s put in our faces, and it’s another when an app can change behavior or spur action, and for this reason I liked the Memoir feed.
As I mentioned, the search function was okay, but not flawless. When I searched for “Costa Rica,” “Shea” (my niece), and “Christmas,” relevant photos popped up. Other key search terms resulted in search errors.
One small but excellent feature of Memoir is that it recognizes “screen grabs” you’ve taken on your phone, and puts those photos into a separate album in the app.
There are a couple different ways to share photos with friends on Memoir. One of them worked well for me. You can easily select a photo or group of photos and share it with another Memoir user or friend via email. Once a Memoir photo has been exchanged, it will appear in your friend’s Memoir feed, if she has the app. You can also blast the picture out to your social networks. An added bonus: Friends don’t have to have the Memoir app to view the photo.
Memoir also promises that you can smartly share photos with other Memoir users who were at the same event, like a wedding, provided that you were all in the same vicinity. Supposedly, you’ll get an alert that other Memoir users were nearby, and it will ask you if you want to share all photos from that event with one another, even if it’s years later.
This isn’t quite as simple as promised. I tried testing this with my boyfriend, who I asked to download the app. We were both tied to the same Wi-Fi network, checked into the same event location through the Memoir app, and took photos of the same place.
But we were never offered the option to share or copy each other’s Memoir photos. It turns out that the Wi-Fi connectivity is not a factor here. Instead, you have to first be in the vicinity, friends on Facebook and then, as a final step, connected to Facebook through Memoir — which my significant other had opted not to do. None of my other nearby “friends” — as in Facebook friends — were using Memoir yet, so I have yet to experience the full benefits of this feature.
It’s clearly early days for the Memoir app, and it could be better at some things. But I still found myself looking back on memories from the past few years and enjoying it.
 “Apple did not realize that installing iOS 7 would remove our (and thousands of organizations across the country) safety protection measure, which now makes the iPad devices unfiltered when accessing the Internet away from school,” said a memo from the Manitou Springs (Colo.) School District 14 to parents, verified by AllThingsD. “In the short term, the district will be collecting iPad devices at the end of each day until the safety protection measure is reinstalled.”
“Apple did not realize that installing iOS 7 would remove our (and thousands of organizations across the country) safety protection measure, which now makes the iPad devices unfiltered when accessing the Internet away from school,” said a memo from the Manitou Springs (Colo.) School District 14 to parents, verified by AllThingsD. “In the short term, the district will be collecting iPad devices at the end of each day until the safety protection measure is reinstalled.”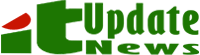







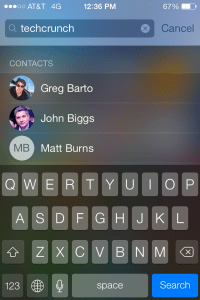
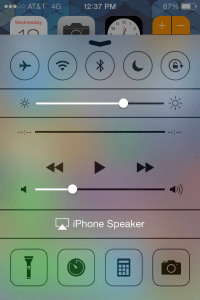
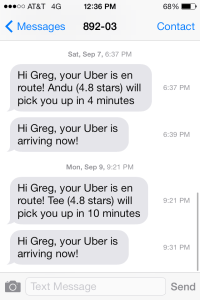
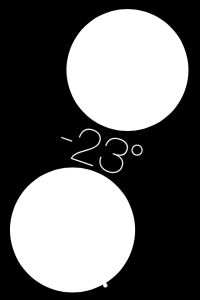
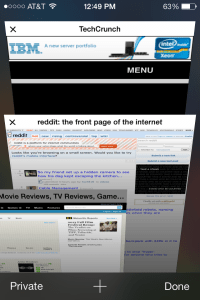
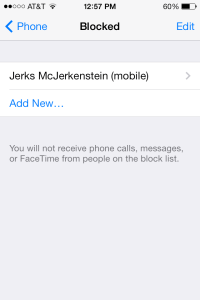
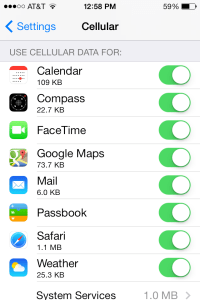
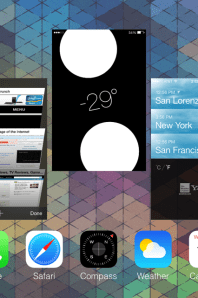

 Cynthia Ryan, executive director of the Vestibular Disorders Associations, told The Guardian that 3D effects can cause "intense nausea, dizziness and vertigo".
Cynthia Ryan, executive director of the Vestibular Disorders Associations, told The Guardian that 3D effects can cause "intense nausea, dizziness and vertigo".
