With the introduction of iOS 7, Apple added a ton of new and exciting features to your iPhone. However, in order to show off all of these new features, Apple has decided to turn them on: all of them. There's an opt-out method (of sorts) when it comes to their use, but depending on the age of the device, this can decrease both performance and battery life. The problem most users are encountering is that they don't know how to selectively opt-out of the features they do not use.
The following will outline how you can fine tune your iOS 7 experience, taking advantage of the features you like and turning off the features you don't. In the end, you may find that you won't need to charge your iPhone quite as often.
Dim the brightness setting: If you think that iOS 7's new display is a whole lot brighter than that of iOS 6, you may what to check your brightness setting. The brightness setting may have changed with a recent update. You can access your brightness setting by swiping up from anywhere with Control Center. More so than any other setting, modifying the brightness of the screen will have the biggest impact to battery life.
Conserving cellular usage: Using airplane mode can be a real power saver when you are in indoors or in bad coverage areas. This can prevent the iPhone from searching for a signal and trying to stay connected. Another good idea is to use Wi-Fi in areas that offer such access to the internet. Accessing the internet using a Wi-Fi network uses less of the battery than accessing the internet over a cellular network. You can even turn on Wi-Fi when using airplane mode.
Within the Cellular section of the Settings app you can also select exactly which apps can access the internet using cellular data. If you are interested in preserving as much battery life as possible, say for an important phone call, you may also want to disable both LTE and Cellular data all together.
Some hidden cellular data features: There are also three somewhat hidden cellular data switches in iOS 7. The first one is in Safari. It will sync items in your reading list from all of your devices connected via iCloud. The second is located in iTunes & App Store settings; it enables music downloads, iTunes Match and iTunes Radio usage over cellular networks. The third hidden cellular data setting is in iCloud's Documents and Data section. It enables syncing of data for apps that use iCloud storage. Here you can also individually pick which apps can sync data with iCloud. Provided you don't feel that each of these settings will affect how you use your iPhone, you may save some power by shutting them off.
Selectively use Bluetooth and Wi-Fi: If you never connect to a Bluetooth device, then there is no reason to have it turned on. If you find that you use it with a headset, external speaker, or car, turn it on only when using those external devices. Like the brightness setting and airplane mode, this too is easily accessible by swiping up to reveal the Control Center. When you are in locations that you know does not have Wi-Fi service, you may think that there is no reason to have your device continue to look for a Wi-Fi hotspot's services. However, depending on how often you are using your device's location services, turning off Wi-Fi can actually have the opposite effect and decrease battery life by forcing your apps and system services to use a GPS signal to find your location.
Turn off AirDrop: AirDrop is a feature where you can quickly share files, photos, map points and links with other nearby iOS devices. It has existed on OS X since Lion. Leaving it turned on will have your device look for nearby devices ever time you access the share option in your apps. Accessible on the Control Center, turning off AirDrop when you are not using it is probably best.
Finding the right location services: Apple uses assisted GPS technology, which will attempt to find your location using the least amount of power possible. Even so, being selective as to which app uses location services can help conserve power as well. To control how location information is used, go to the Privacy section of the Settings app and select Location Services. You can of course turn quickly off all Location Services if you are in a hurry to conserve battery life, but that will also disable the Find my iPhone security feature. It may be better to spend some time and decide which apps and system services you want to use your location information.
Halt background apps from refreshing: New to iOS 7 is the enhanced ability that allows apps to refresh their data in the background, sometimes referred to as multitasking. You can decide which if any apps on your device can take full advantage of this feature. Located under the General section of the Settings app, you can either switch off all of the Background App Refresh services, or you can optionally select which individual apps can refresh their data.
Limit notification wakeups: Notifications wake up your device and allow apps to take action based on some external event. Having every app on your device respond to notifications can have your app powering on the lock screen to display the notification all day long. It is therefore a good idea is to be selective as to exactly which apps can be displayed on the lock screen from within the Privacy section of the Settings app. Easily accessible via the Control Center, Do Not Disturb is another great way to quickly turn off your least important notifications.
Disable spotlight search: Spotlight Search will keep an updated index of all of the information you have collected on your iPhone. Maintaining this index can conserve power. Located under the General section of the Settings app, you can turn Spotlight Search off completely by not checking any of the data types listed. You can also choose exactly which types of information you do want to search for, and adjust the order that the results are displayed.
Push rather than fetch email: The way in which you receive your email can cut down on your battery life as well. Given the fact that GMail has dropped support for pushing your mail message, switching to a fetch based service may be the cause of your battery drain. Fetching email ever five or fifteen minutes can really run your battery down in no time; manually fetch your email instead.
Don't auto download: Auto downloading content to your iPhone can be a convenience, but it also can consume battery life. You may have purchased a song on your Mac, or an app on your iPad, but that does not always mean that you wanted it on your iPhone as well. The Automatic Downloads setting is located in the iTunes & App Store section of the Settings app.
Stop using Parallax and Dynamic Backgrounds: One of the new cool features is all of the advanced motion and three-dimensional effects that have been implemented in iOS 7. Hidden under Accessibility in the General section of the Settings app, the Reduce Motion switch will decrease the amount of motion one sees on the screen. While motion backgrounds are cool looking they really do not add to the overall functionality of the device. Go back to your standard flat wallpaper in an effort to conserve battery life.
Delete some of your apps: Sure, apps are cheap and fun to try out, but having too many of them around may be part of your battery problem. With each app you install comes the opportunity for that app to use background refresh, location and notification services. Pick your favorite most useful apps and configure them to use the services that are right for you, and delete the rest.
Stop running certain apps: Finding out which apps may be using the most battery life can be tricky. While an app is listed in the running list (double tap the Home button to see the list), it can still respond to notification events and wake up in the background. Selectively shutting down certain apps by flicking them off the list is also a good way to try and find out which of your apps is consuming the most battery life.
Don't wait to auto lock: Try and get in the habit of locking your device after each time you finish looking at it. Even if you are just checking the time of day, leaving the screen on for five or even three minutes at a time can add up. Adjusting the auto lock to more quickly turn off the screen can help preserve battery life.
Leaving every service up and running for all apps all of the time will certainly run your battery down. While it may sound like the best way to conserve battery life on your iPhone is to not use your iPhone, a little fine tuning and conservation can go a long way to get your battery life back up to where you like it.
This story was originally published on GigaOM.
Courtesy: USAtoday
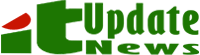
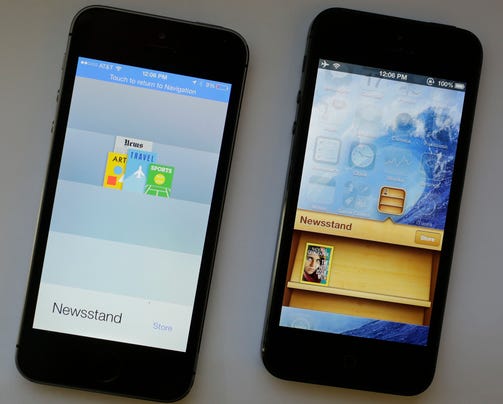


0 comments:
Post a Comment